Windows
Cloud Drive
FAQs for version series 6 and belowIf your question is not addressed below, please contact us through our support form and we'll get back to you shortly. |
|||||||||||||||||||||||||||||||||||||||||||||||||||||
General |
|||||||||||||||||||||||||||||||||||||||||||||||||||||
Windows |
|||||||||||||||||||||||||||||||||||||||||||||||||||||
Mac |
|||||||||||||||||||||||||||||||||||||||||||||||||||||
Web |
|||||||||||||||||||||||||||||||||||||||||||||||||||||
| |||||||||||||||||||||||||||||||||||||||||||||||||||||
How do I sync files using my IDrive account?To sync files from your IDrive account, you need to activate sync on your computer.
Note: To link a new computer to your IDrive account via Cloud Drive, sign in to the account via the IDrive desktop application on this computer and enable sync. |
If I enable Cloud Drive for a computer, will it be enabled for all computers added to the account?No, only the computers on which Cloud Drive is enabled will be linked to the account. To link a computer to your IDrive account via Cloud Drive,
|
How do I know where my Cloud Drive folder is located? Can I change its default location?Sign in to the IDrive desktop app and go to the 'Cloud Drive' tab. You can find your Cloud Drive folder's location under 'My Cloud Drive folder'. Click 'Change' to move the contents of the Cloud Drive folder to a new location. 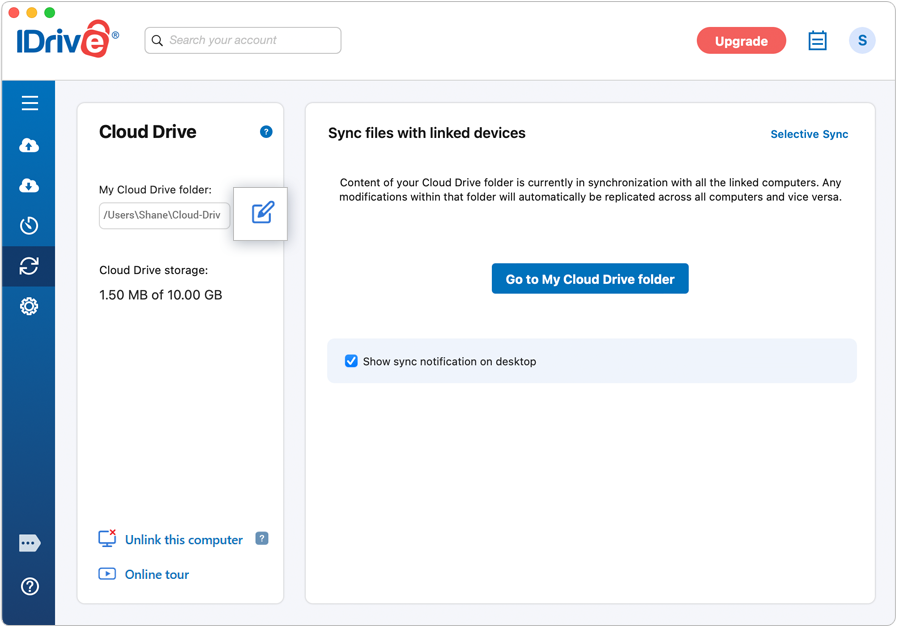 Alternatively, you can also click the IDrive status item |
What are the blue and green icons over my files in my Sync folder?The blue icon refers to files that are still syncing. Whereas, the green icons indicates files that have already been synced. 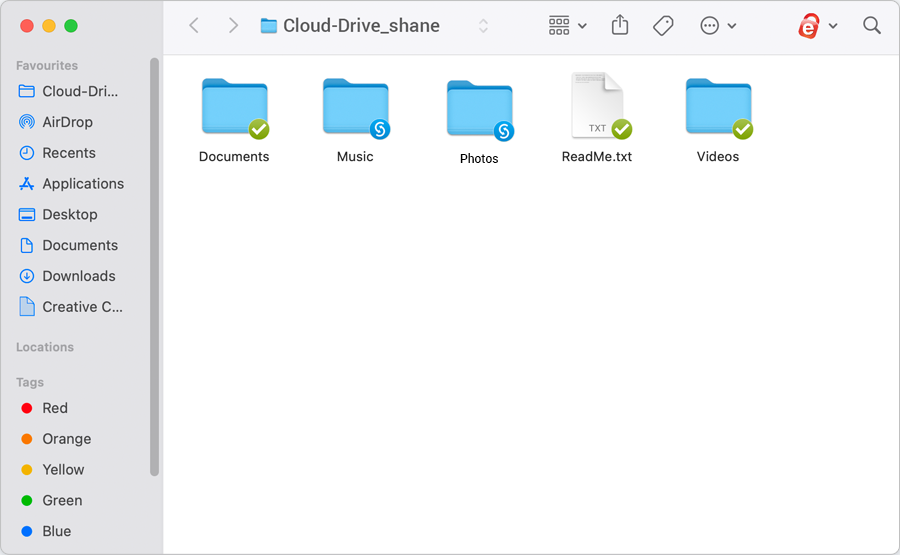 |
I cannot see the icon overlays over my files in my sync folder. What should I do?If the blue and green icon overlays are not visible over the files in your sync folder, perform the following steps:
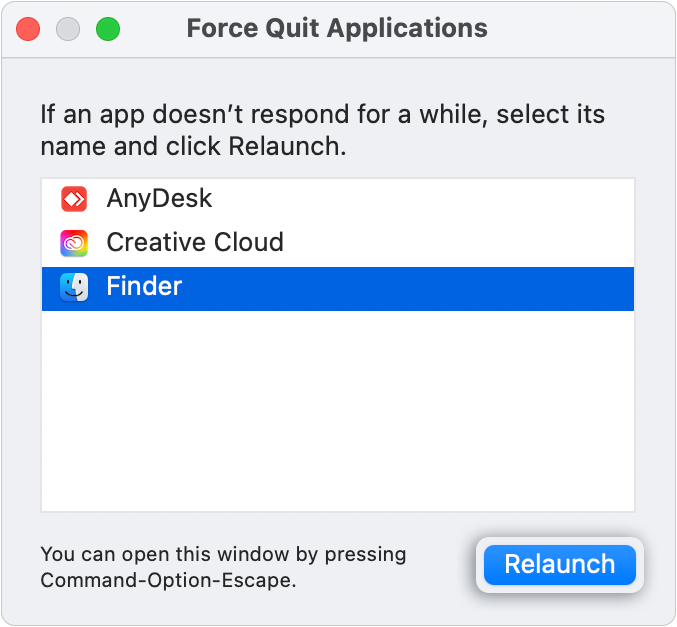 Alternatively,
Note: If the 'Finder Extensions' option is already enabled, deselect and select again. 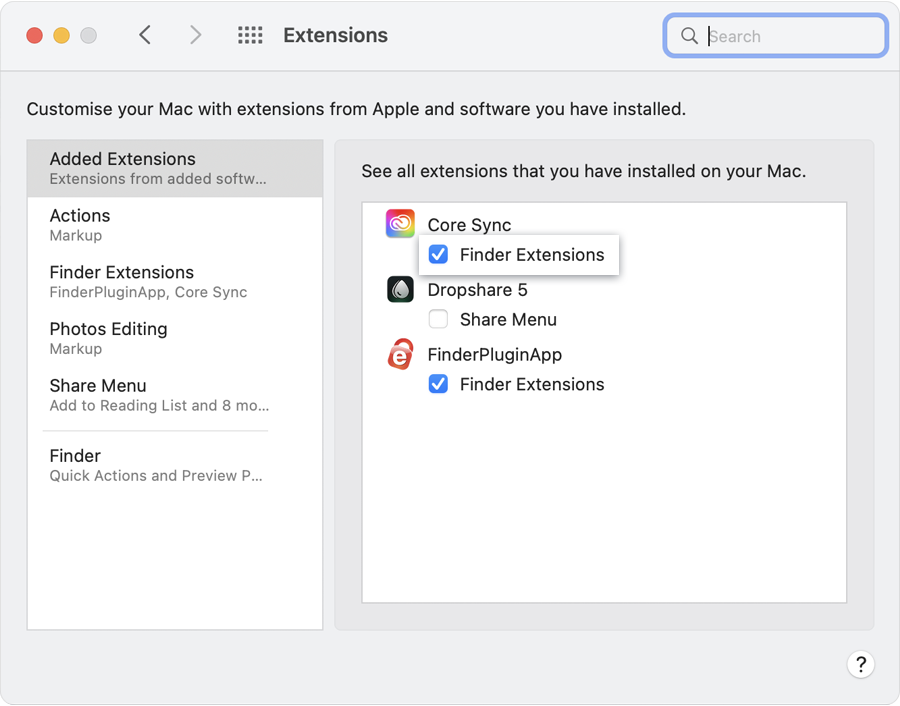 |
How do I pause Sync when it is in progress and resume it?
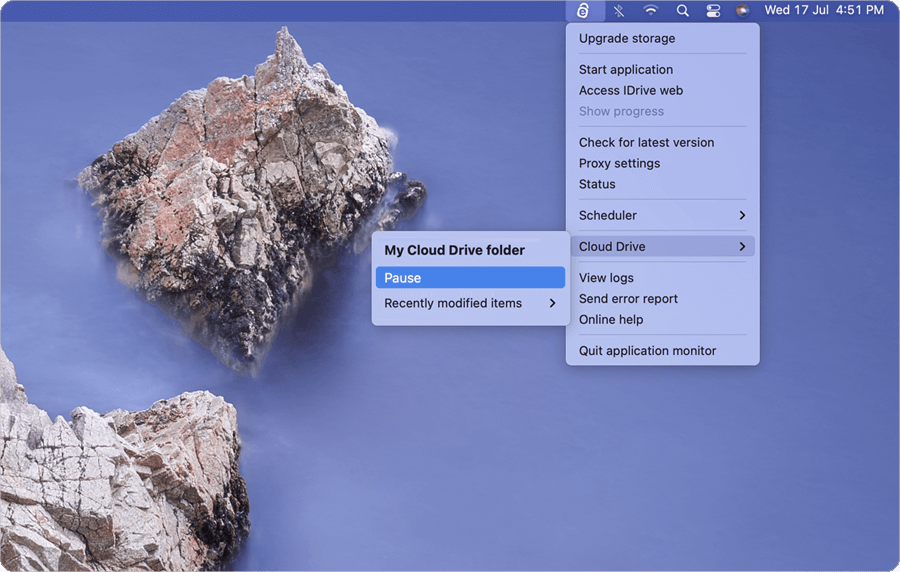 |
How much data can I sync to my Cloud Drive folder?Your Cloud Drive folder's storage space is the same as the IDrive plan that you choose. The size is independent of the IDrive account storage. Hence, as long as there is enough space in your Cloud Drive folder, you can continue syncing data to it, even if your IDrive account space gets used up. |
Can I check the recently modified files in my Sync folder?
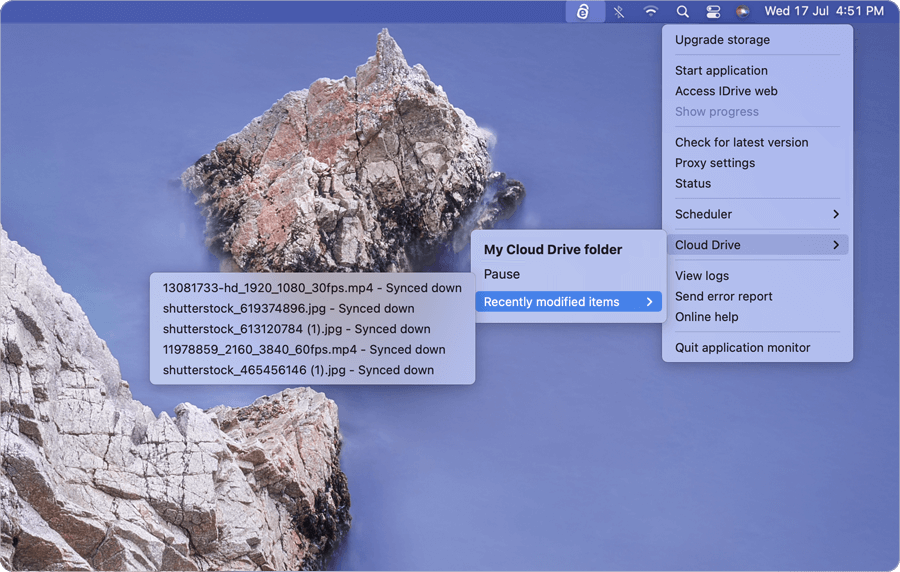 |
What is Selective Sync and how is it useful?Selective Sync is a feature that allows you to select only the folders you want to sync to your Mac. It gives you the control to ensure that you have only the files you need on a particular computer. It is helpful if you want to save space on your computers with limited hard disk space. 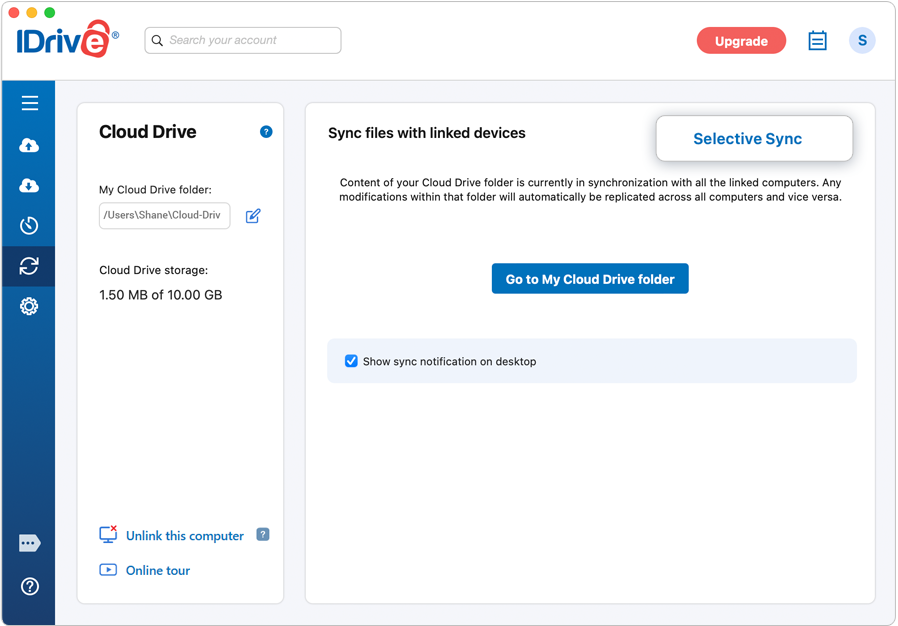 |
How do I select the folders that I do not want to sync to my computer?By default, all the folders will be selected for sync. If you wish to avoid syncing particular folders,
The folders will be removed from the Cloud Drive folder on your Mac. |
How do I share a file?
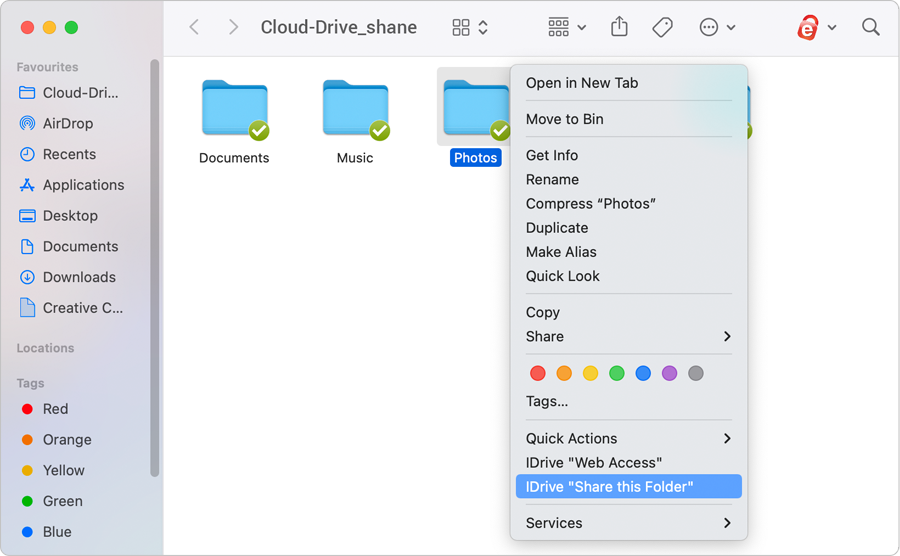 Note:
|
What happens when I run out of space in my Cloud Drive folder?Upgrade your IDrive account to a higher plan once you run out of space in your Cloud Drive folder. In order to make room for new files, you may even remove the old data that you no longer need. |
Can I use Cloud Drive to synchronize my Outlook data files, QuickBooks files, project development software like Xcode or audio software like Ableton Live?Currently, Cloud Drive cannot sync Outlook, QuickBooks, Xcode, Ableton Live, any other project development software or audio software files as these files are continuously being accessed, when the applications are open. However, you can include these files in the backup set of the desktop application and then back them up to your account. |
How do I sync files/folders to my web account?To sync files and folders,
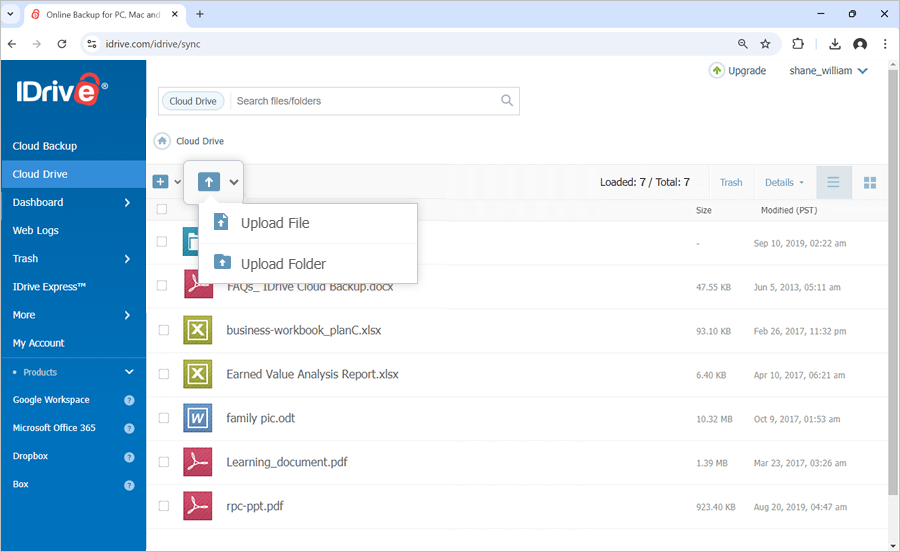 Note:
|
How do I access my synced files and folders?To access your synced files,
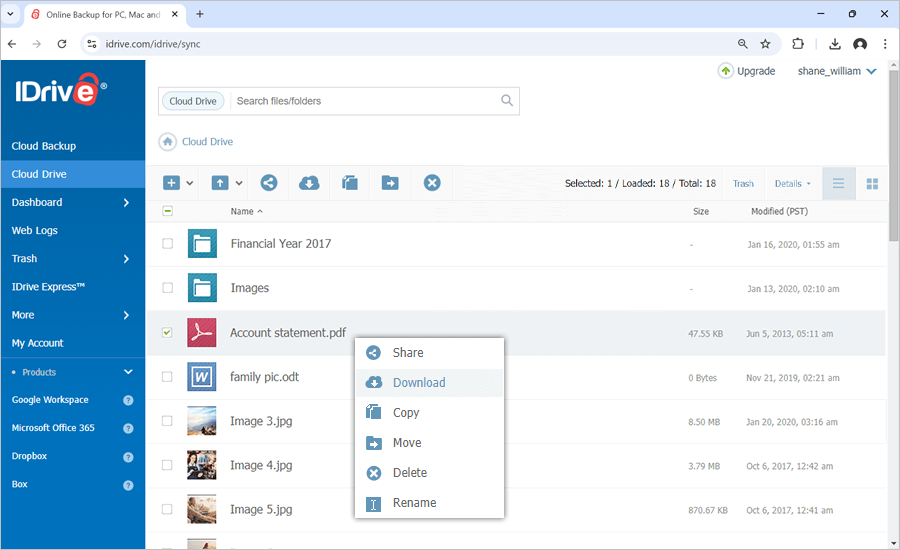 |
How do I share my synced files?To share your synced files,
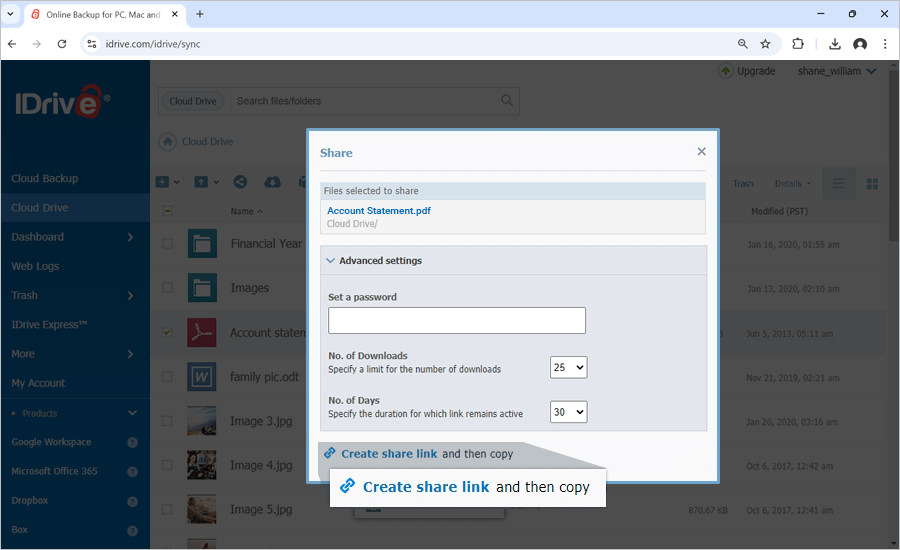 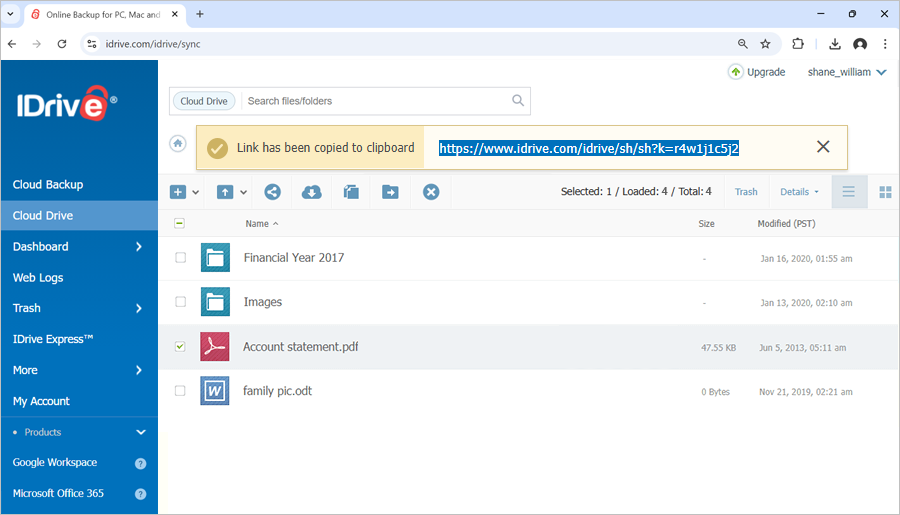 A share link will be created and you can access it from the 'Shared' tab. Note: Share feature is limited to IDrive accounts with default encryption key. |
How do I retrieve an earlier version of a synced file?To retrieve an earlier version of a synced file,
|
How do I retrieve a deleted synced file?To retrieve a deleted synced file,
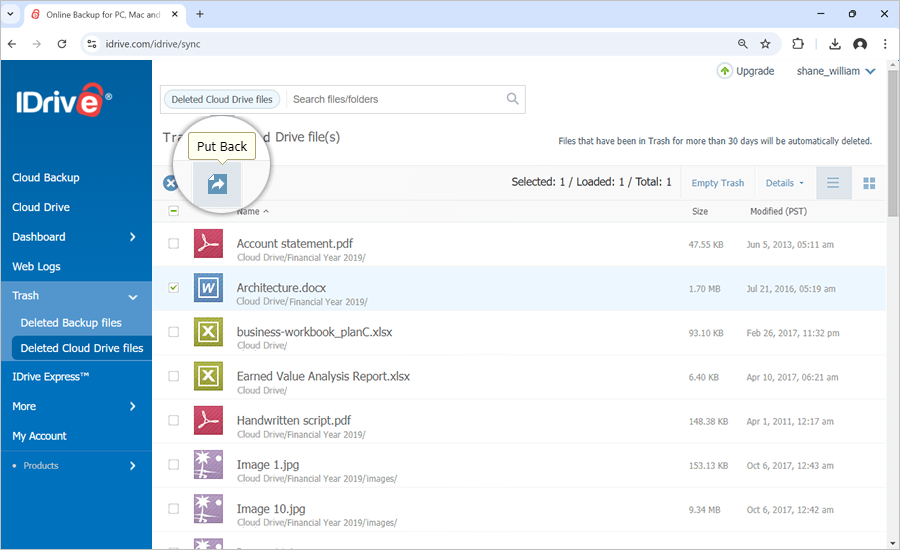 |
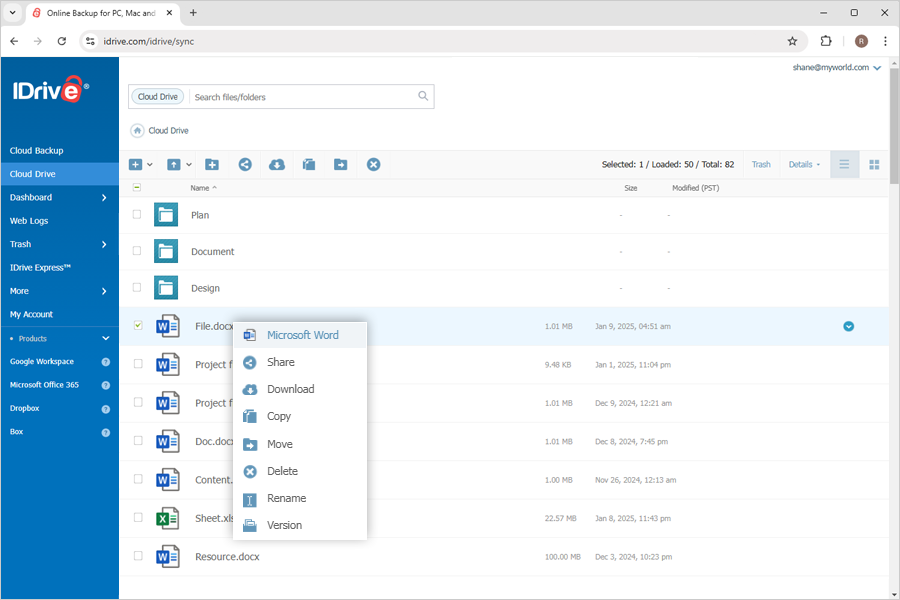
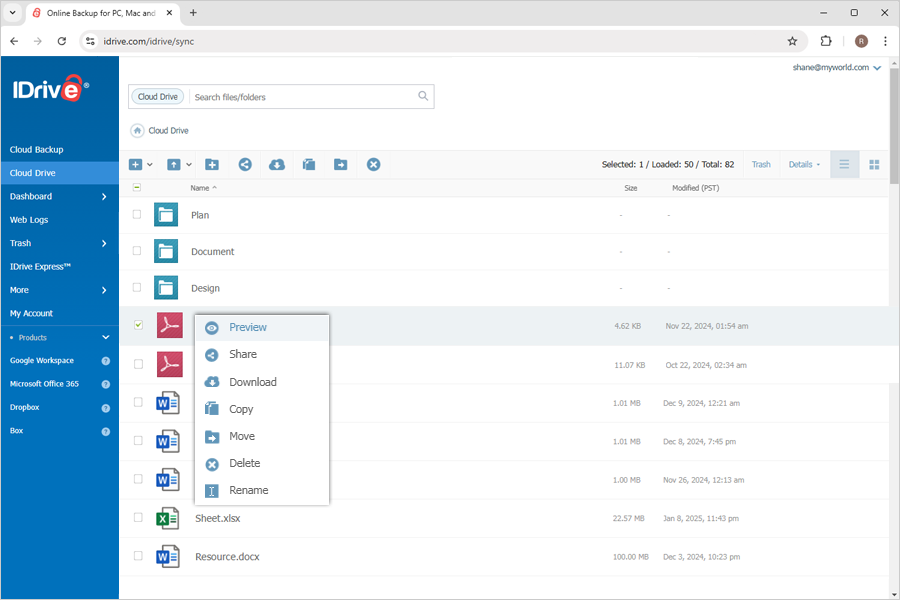
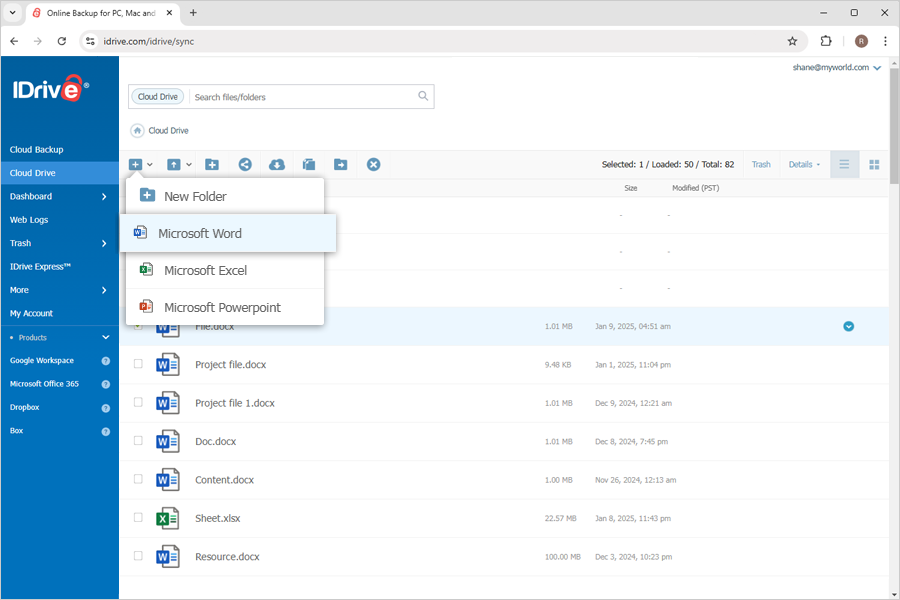
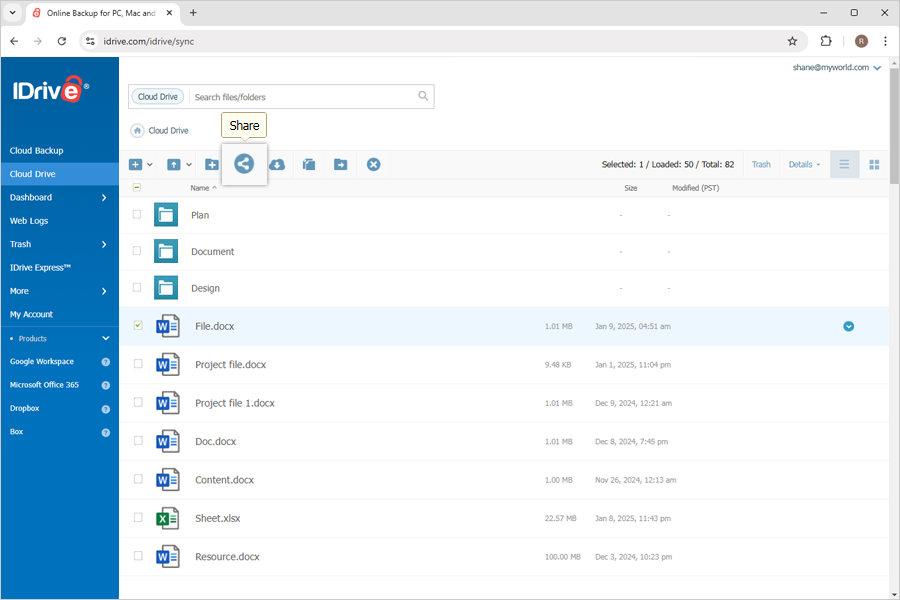
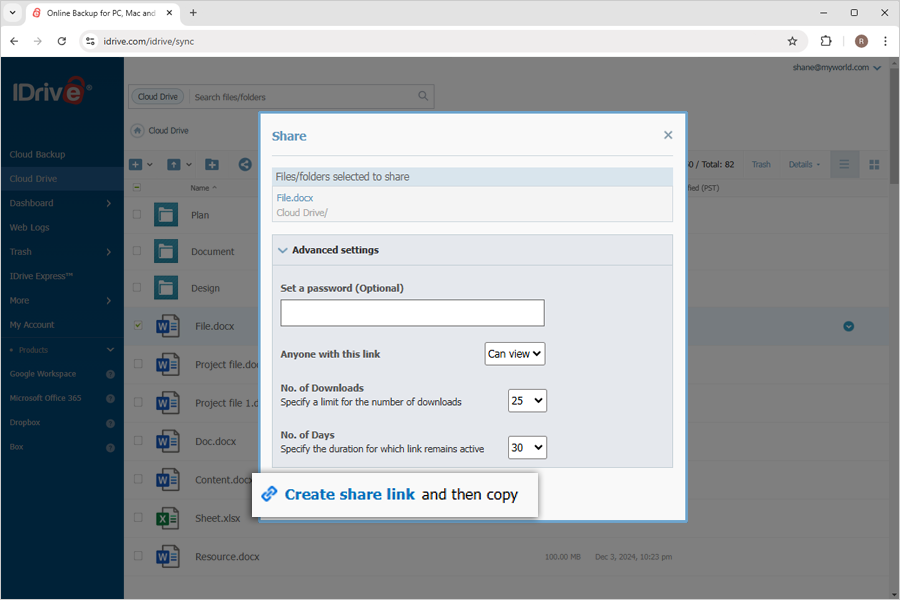
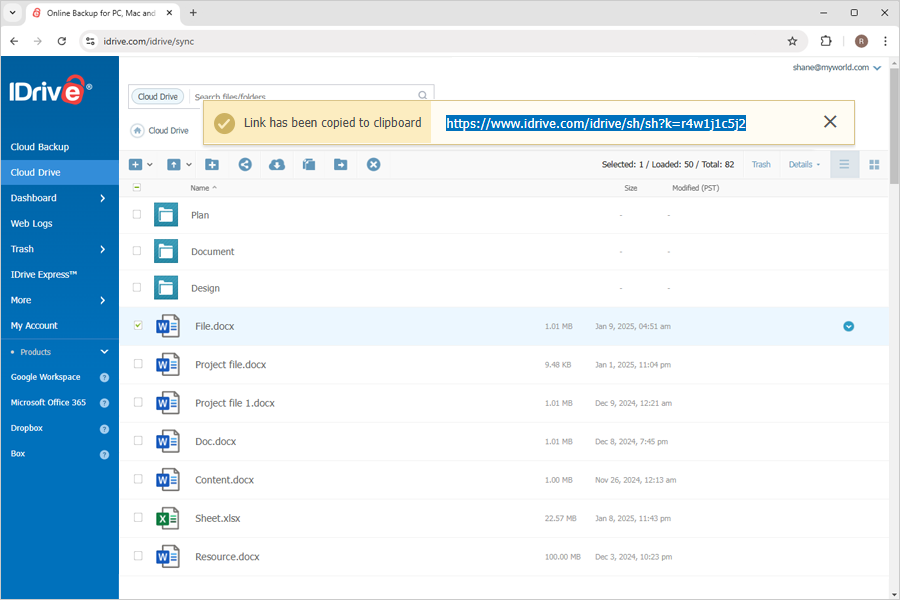
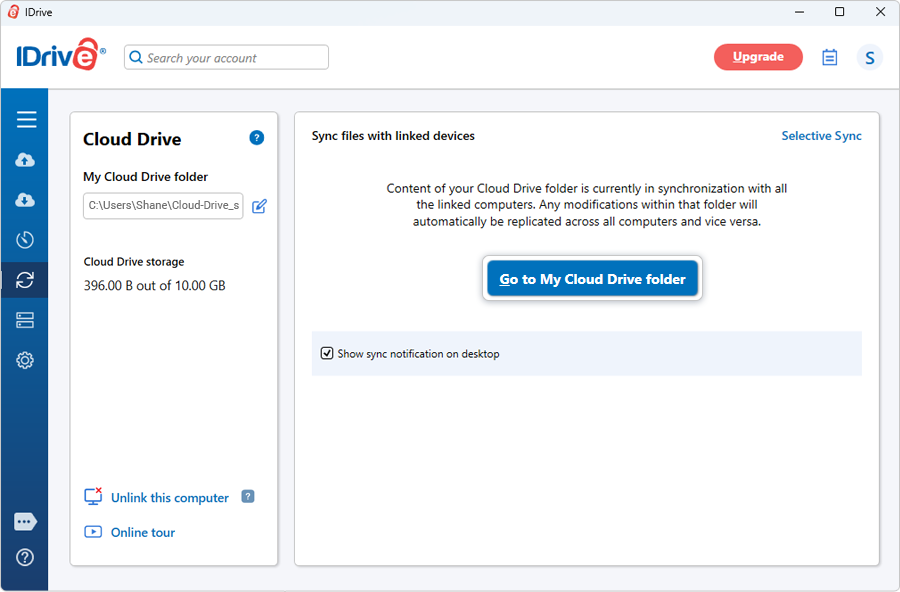
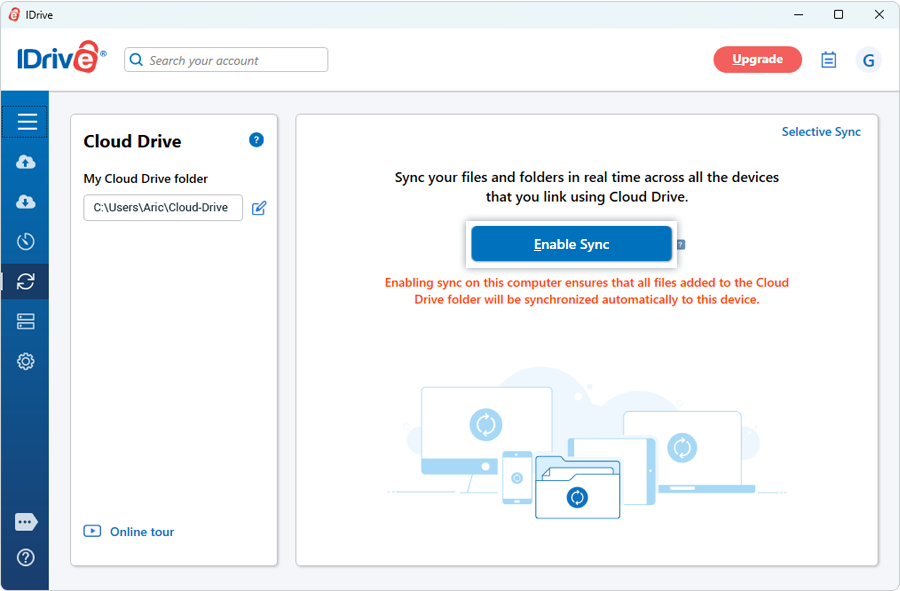
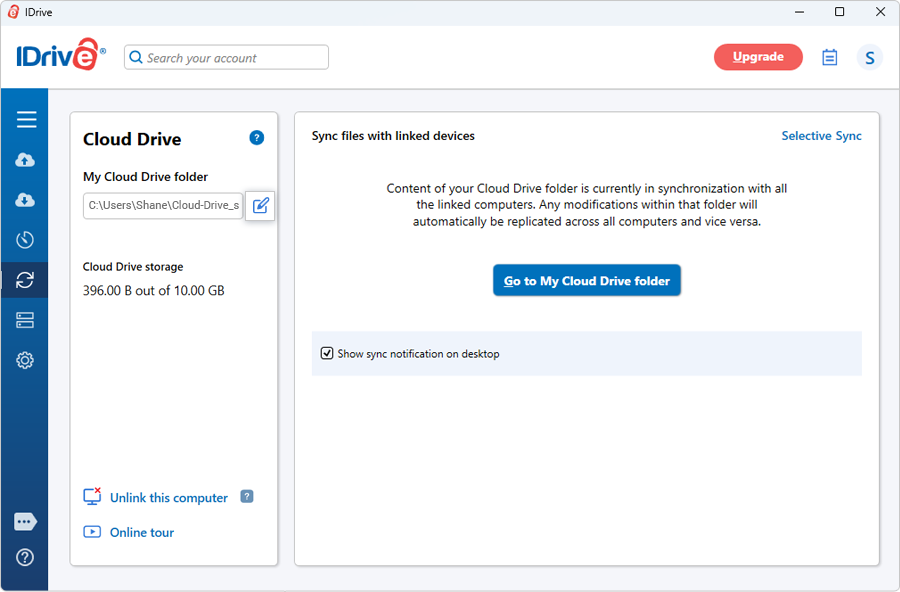
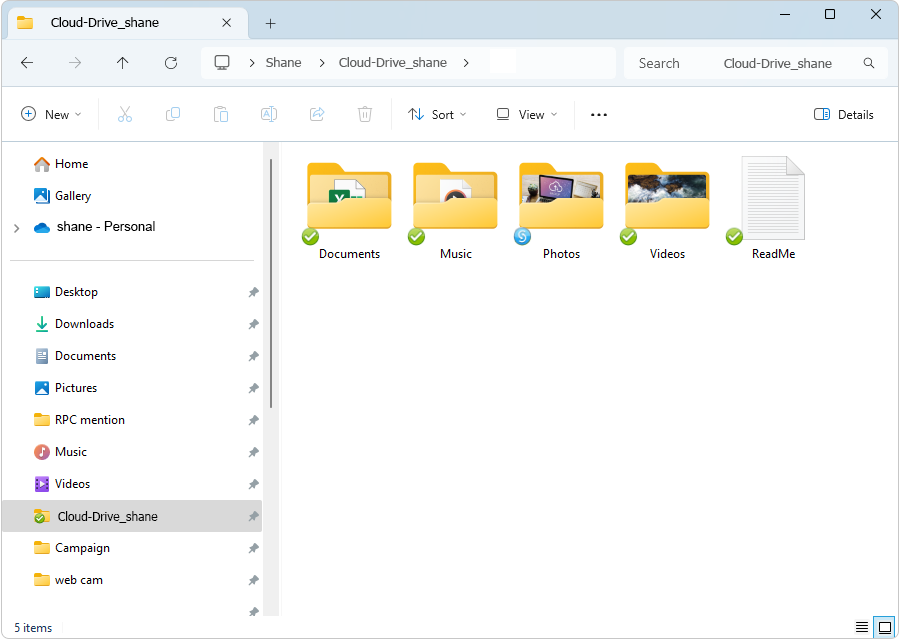
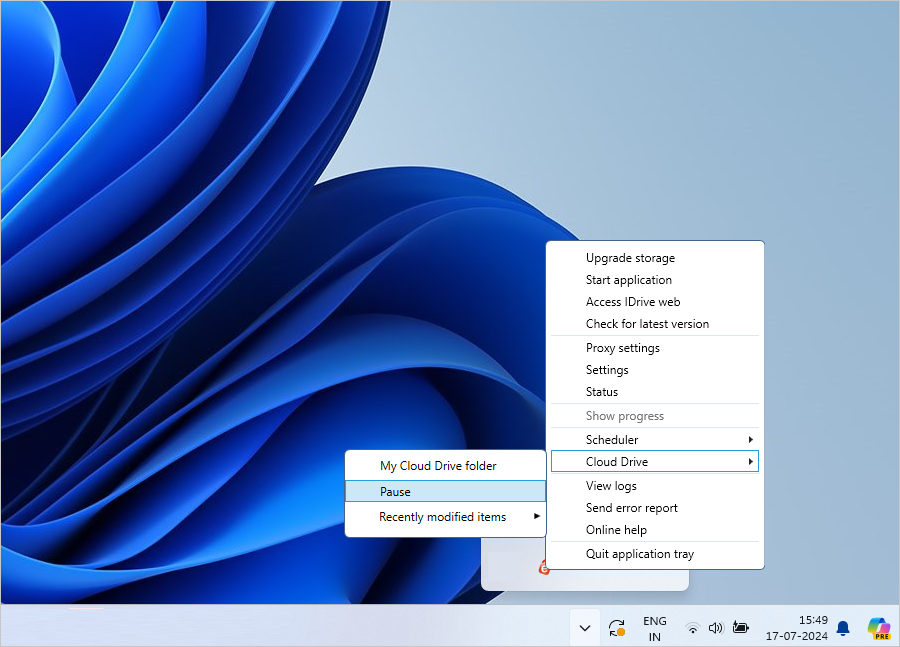
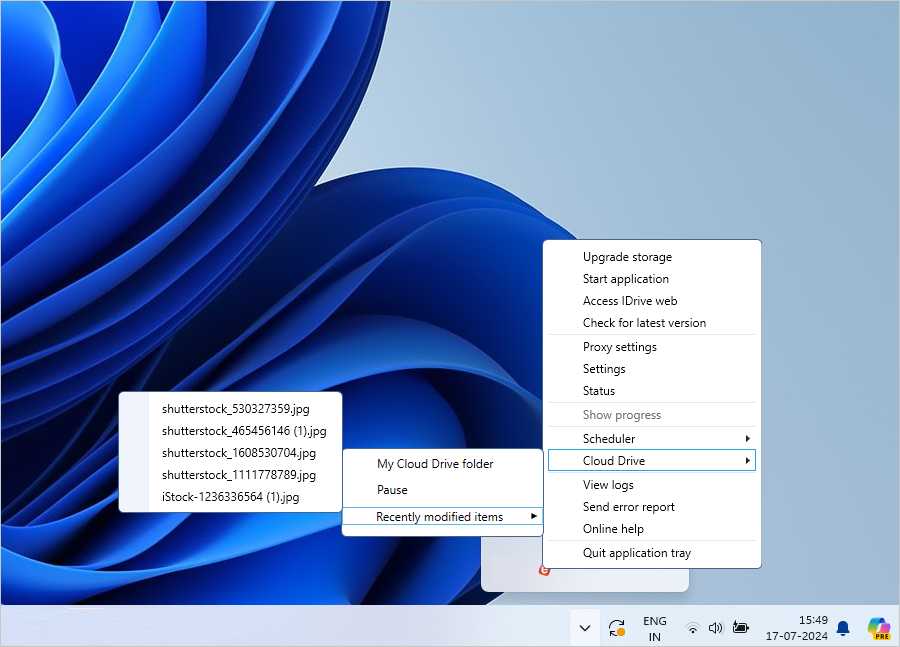
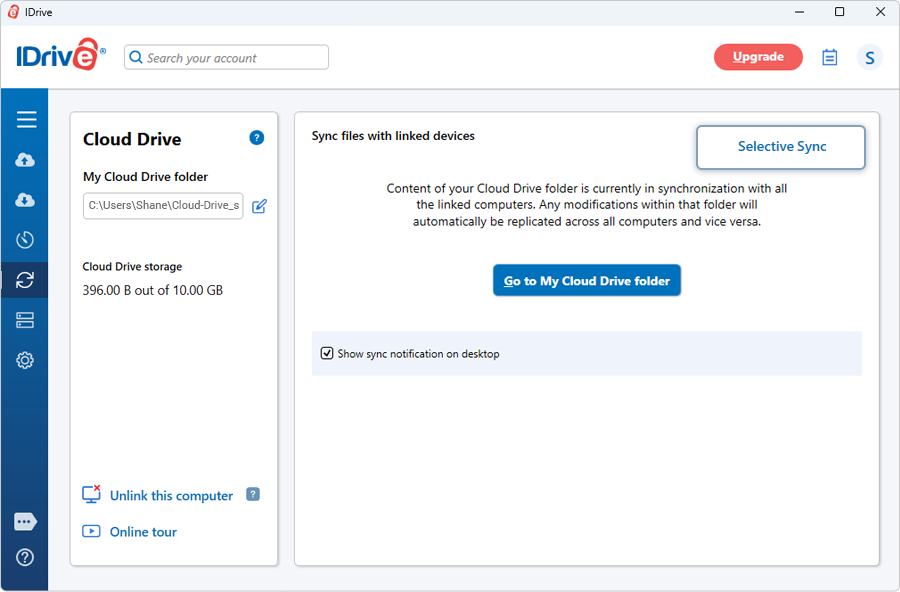
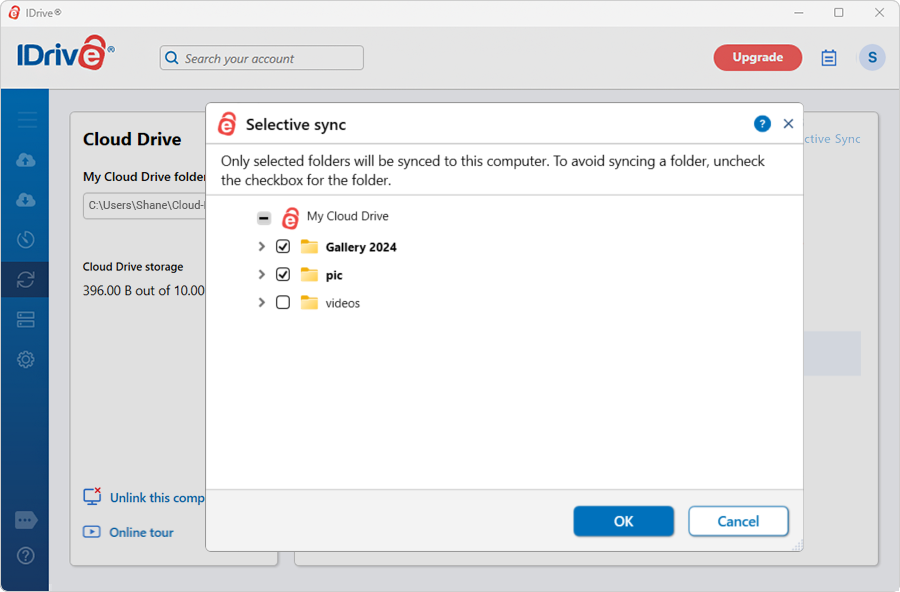
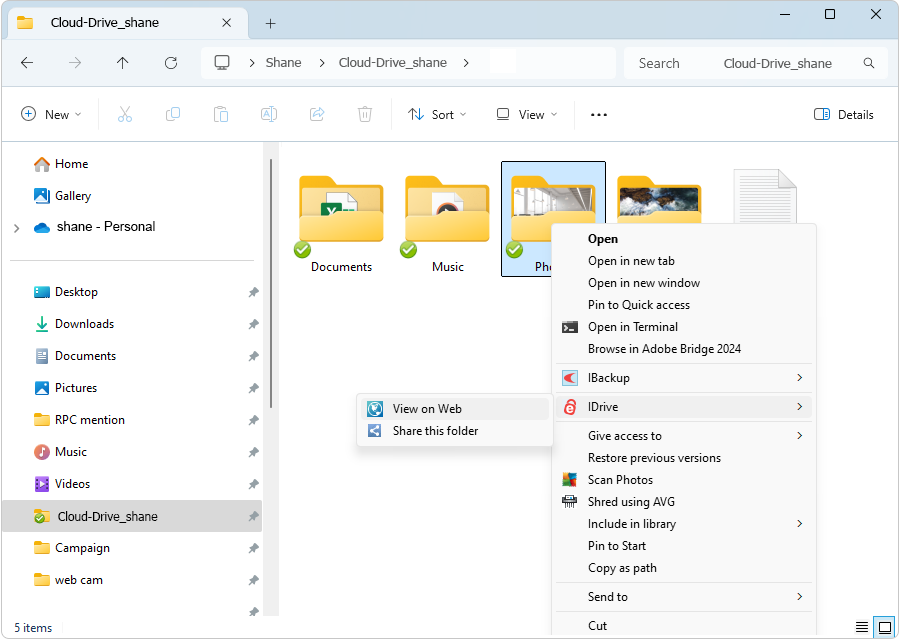
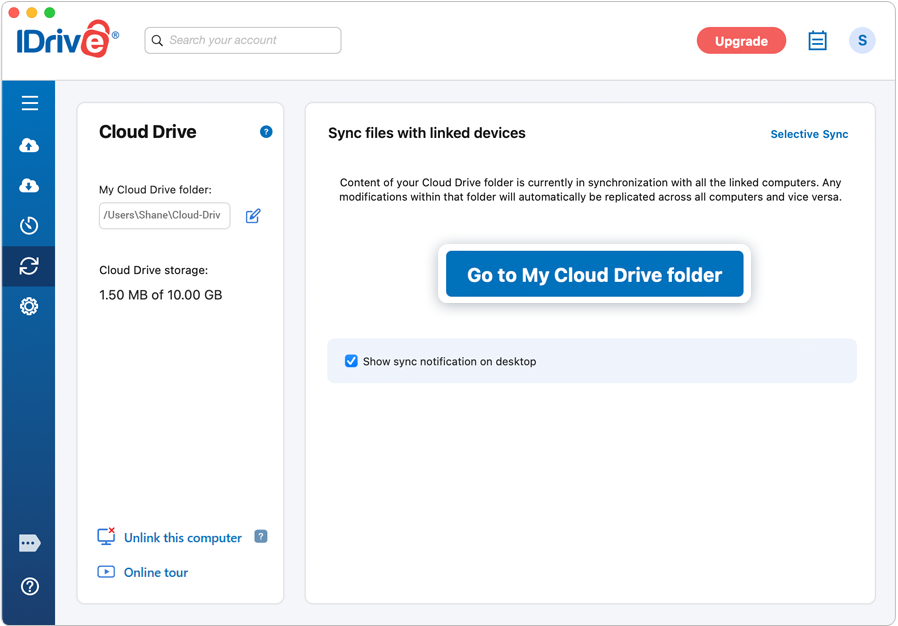
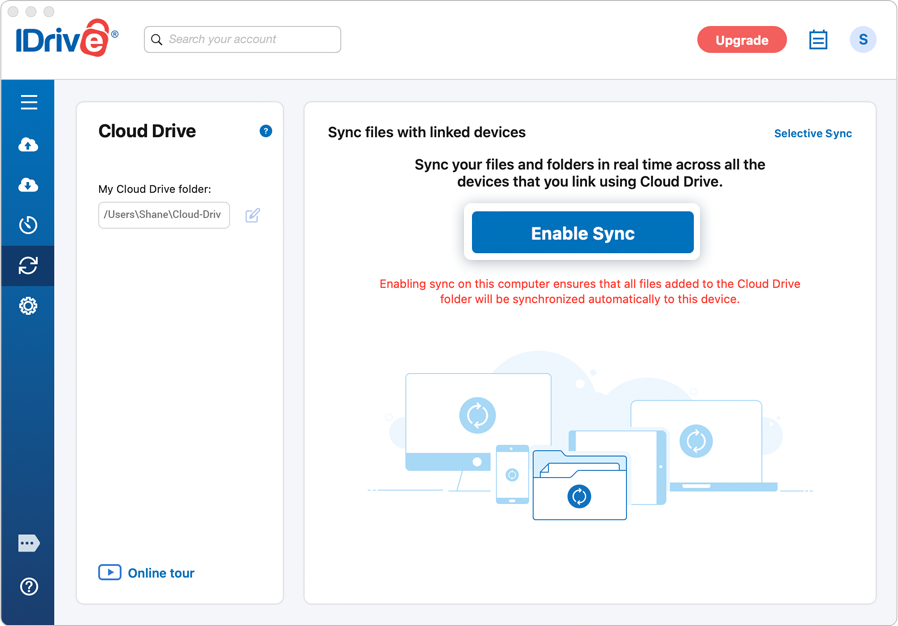
 corresponding to the file and select 'Download'.
corresponding to the file and select 'Download'. for the desired version.
for the desired version.  on the menu bar.
on the menu bar.